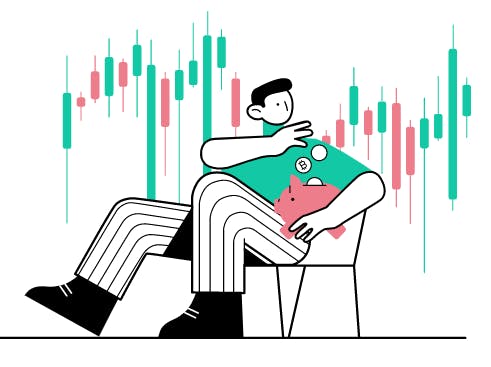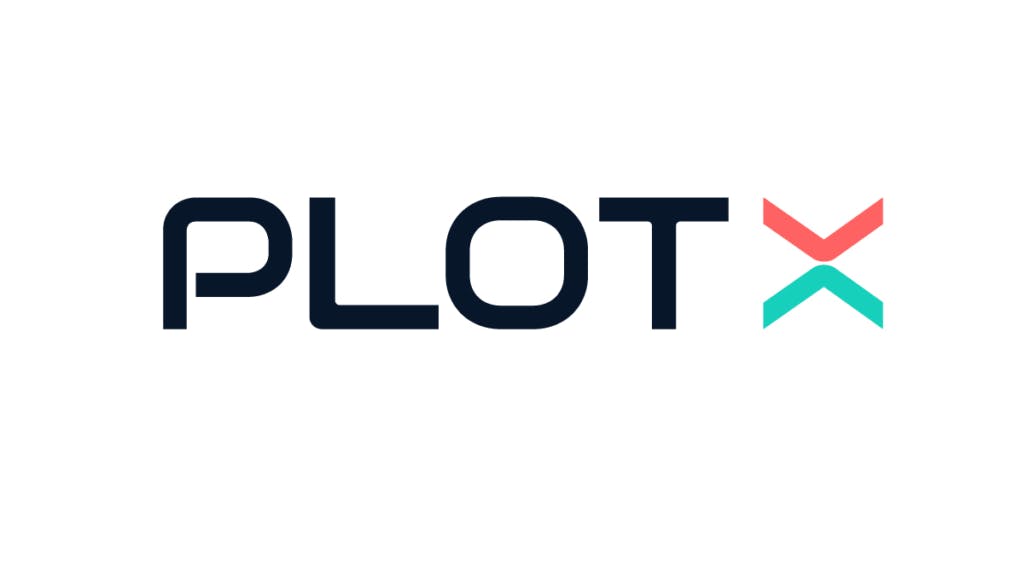- All
- Analytics
- Technical Analysis
- Trading
- Blockchain
- DeFi
- Guides
- Company News
- Educational
- Opinion
- Price Predictions
- Tools
- Market News
- News
- Trading cases
- Practical guides
- Exchanges
- Trading signals
- Cryptocurrency
- Crypto bots
- Other
Become a crypto master
Learn everything about crypto,
trading and bots
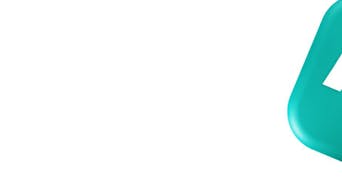
How to operate the 3commas trading terminal in 2025
This article discusses the updated 3Commas trading terminal for 2025, highlighting AI-driven execution, automation, multi-layered strategy deployment, real-time risk oversight, and unified execution across exchanges. It emphasizes how modern trading terminals function as high-performance control centers for advanced trading workflows.
Start Trading on 3Commas Today
Get full access to all 3Commas trading tools with free trial period
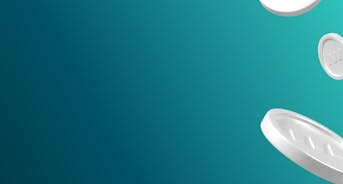
Cryptocurrency trading is a very multidimensional activity with a whole encyclopedia of terms, strategies, and concepts. If you are a beginner, we recommend you to start from the basics by studying the 3Commas trading terminal interface. This is a new section in every user’s personal account, which will help you grasp the basics of trading. Our today’s guide is dedicated to the 3commas trading terminal features and will help you effectively navigate its interface.
Interface Features
Let us mark the major elements of the trading terminal interface displayed on the screenshot below:
- Account switching options; trading pair selection; Basic/Pro terminal mode switch; interface elements placement reset option;
- Order placement terminal;
- Orderbook (market depth) displaying the depth of orders;
- Chart of the traded asset with Tradingview tools;
- Account Portfolio, Open Orders, and Trade History menu.
Below we will take a closer look at each of these elements. For now, let’s move on to the interface settings. The 3commas trading terminal offers a default setup of the interface mentioned above elements, but you can customize them to match your preferences. When you hover your cursor over the order menu, order book, chart, or trade history, the buttons will allow you to move or resize the windows and are displayed in the upper and lower corners.
Click the first button and drag the menu to a position, which you find more convenient:
For example, you can swap the order book and order placement terminal:
Or move the order book to the bottom part of the screen, freeing up extra space for the chart:
The right corner of the menu (on the top) accommodates the Reset Layout button, which restores the default interface layout.
There is a button to the right of it, which lets you disable individual interface elements: order placement terminal, order book, chart, or trade history. Here you can also click the Make a suggestion button to suggest your own additional elements to be added to the trading terminal. Please note that the terminal is still in the beta-testing stage. The Basic/Pro switch removes (or adds) certain options from the order placement terminal and order book.
Now let’s move onto the details of each interface element and look through the examples of trades using the terminal.
Terminal
In this block, the user sets his order’s parameters (an order to buy or sell a coin) to be placed on the exchange. When it coincides with the opposite order at the specified price, a trade is executed. Let’s take a look at the order placing terminal in the Basic mode. The screenshot below highlights its main elements blocks:
- The Trading pair and the amount of funds available for trading in every particular case. When you hover over the question mark in its right top corner, a pop-up with detailed information on the amount of funds involved in the order appears;
- Type of order (Market or Limit order). The former is executed at the best price, currently available on the exchange; the latter is getting placed on an exchange and gets executed at a predetermined price;
- Stop Loss button. With its help, you can immediately place a Stop Loss order, which will close your trade at a Trigger price if the price of the asset moves in the wrong direction;
- Units and Total fields. Order size in cryptocurrencies from the trading pair (the screenshot shows the pair BTC/USDT, so the Units field shows bitcoins, and the Total field shows USDT);
- Buy (buy asset) and Sell (sell asset) buttons.
When you switch to the limit order, you also need to set the Order price execution in the field, displayed on the screenshot below:
When using a Pro mode, advanced options are available in the order terminal in addition to those mentioned above:
- The Conditional switch allows you to set more parameters for both market and limit orders. In the first case, you can set the Trigger Price level — when it is reached, the market order is automatically placed for execution;
- Order size buttons. Using these, you can quickly set the size of the order (25%, 50%, 75%, or 100% of available funds);
- The Trailing option, as a percentage of the price change or at a certain price. We will get into details of this function below;
- Timeout option (set in seconds). The Timeout option indicates the delay before the order is executed.
Below is the same menu, but for the limit order. There is no Trailing option, but we can select the order type under the already familiar Timeout menu (so far, there is only one option — Good-Till-Cancelled). According to its terms, the order will be kept in the order book until the trader cancels it.
Let us proceed to the next section.
Order book
Market depth is a list of traders’ actual requests (orders) to buy (bid) and sell (ask) an asset. Different exchanges often display the order book in different ways; the 3Commas trading platform presents it as a constantly changing table displaying the market depth.
Let’s take a closer look at the elements of the order book:
- Displayed orders list management. When the first button is pressed, both sell and buy orders will be displayed, the second button leads to displaying only buy orders (green), the third — only the sell orders (red);
- Sell orders list. The offers are arranged in ascending order from the lowest available price to the highest. The offers at the bottom of the list are the most profitable for the buyer. Each line consists of the order execution market price and order size in both cryptocurrencies (in this case, the second column shows order size in USDT, while the third displays the volume in bitcoins);
- Buy orders list. Formed in a similar way, the most profitable price for the seller is located at the top of the list.
The red and green highlights represent the “depth” of the market — the comparative sizes of buy/sell orders.
Trading chart
The 3commas trading terminal displays a selected trading pair chart powered by the Tradingview platform. It has a huge number of chart setup options, saving, editing, and taking advantage of a number of technical analysis tools. We will take a closer look at the most important ones in order of their popularity. Let’s expand the chart to access a more convenient way of interacting with this tool.
In the top menu of the chart section, you can observe the following options:
- Timeframe. The value that determines each candle’s time interval on the chart. For example, if you set the time frame to 1H, each candle will represent the 1H price change;
- Candle. Bars, Candles, Hollow Candles, Heikin Ashi, Line, Area, or Baseline. By default, the chart is displayed in Candles;
- Indicators menu allows you to add indicators to the chart;
- Undo and Redo buttons to cancel or redo prior user’s actions;
- Save button allows to save the chart in the cloud;
- Chart display Settings;
- Full-screen mode;
- Screenshot;
- The bottom scale shows the Time (9), the scale to the right shows the Price (10).
In the side menu on the left, you can find tools for adding TA figures to the chart, rulers for price/time intervals, etc. With the (1) button, you can erase all the objects previously added to the chart. Button (2) shows the chart’s Object Tree.
When hovering your cursor over each candlestick in the upper part of the chart, you can see the opening and closing prices, maxima and minima for the selected timeframe.
Trades History
The Account Portfolio, Open Orders, and your Trades History are combined in one menu. You can switch between them with the (1) tabs at the top. The Account Portfolio menu displays the coins in your account (2), their quantity (3), the change in value over the last 24 hours (4), and the market price (5).
The Open Orders menu displays all the orders you have placed so far. Let’s look at the limit order as an example:
- Trading Pair;
- Side (Buy or Sell);
- Order Size and its execution progress in percent (Filled);
- Order Type;
- Execution Price;
- Trigger price ( the price, which will cause the order execution);
- Timeout option displayed in seconds);
- Order placement date;
- Buttons to cancel, immediately execute or renew the order.
The list of orders can be updated by pressing the green Refresh button at the menu’s bottom-left corner. There are a few page display options at the terminal’s bottom-right, allowing to choose a number of displayed orders per page (in this case, each page will show 25 orders or less).
The last tab allows you to see your trading history.
Placing your first order!
It’s time to move on from theory to practice! If you are just learning how to interact with the trading terminal, we strongly recommend you to switch to Paper Account in the top menu of the page. You can replenish the volume of virtual funds in your account settings.
Let’s begin by placing a market order using the Basic mode. Select the desired number of Units and press the Buy button.
The order is executed, and you can see it in your transactions history.
Let us note that sufficient liquidity is required in case you are planning to execute relatively large market orders. For example, if the most profitable of the available limit sell orders from the order book fails to fully cover your market buy order, your order will automatically continue its execution via the next limit sell order, going all the way up the order book until it is filled. This is called slippage. That is, a market order sometimes fails to close exactly at the displayed price. You should place such orders when the urgency of execution is more important than the price.
In the Pro mode, the market order offers more options and allows fine-tuning your trading strategy. As the Conditional option is enabled, Trailing and Timeout options come into play. The first option allows you to open an order at a more favorable price indicated in the percent or the value itself if the asset’s market price crosses the Trigger price mark. For example, you set Trailing at 1% of a Market buy order. The price of the asset collapses by 7%, crossing your Trigger price. The order is ready to be placed, and the Trailing feature will allow the price to continue to fall until it reverses by 1% at which point the order is executed on the exchange account. The Timeout option, in this case, will indicate the interval in seconds, during which the actions described above will not be executed.
Besides, the Trigger price is displayed as a line on the chart for clarity.
Another example is the limit order in the Basic mode. Here everything is as simple as it gets: you set the desired price of order execution, the size, and the (strongly recommended) Stop Loss.
When pressing the corresponding button, you will be redirected to the Market Order. That is, you first place a limit order, and the Stop Loss will be implemented as a market order with a Trigger Price. As soon as the price of the asset crosses this line, the Stop Loss order will be executed. Here are the two orders on the chart:
The last example is a limit order in the Pro mode. In this case, we can specify the Trigger price, after crossing which your order with the specified Order price will be placed in the Order Book.
Our actions’ results are displayed in the Trades History:
We recommend you to get acquainted with our trading terminal using the Paper Account mode before you start trading with real funds. We would like to remind you that the 3commas trading terminal is still in Beta and will soon be updated to present new features.
Disclaimer: The contents of this article are not intended to be financial advice and should not be treated as such. 3commas and its authors do not take any responsibility for your profits or losses after you read this article. The price prediction contained herein is based on data that was gathered from a variety of sources. This should not be used as a parameter for investing. The user must do their own independent research to make informed decisions regarding their crypto investments.
The 2025 Trading Terminal: AI-Driven Execution and Automation
By 2025, professional traders and asset managers expect more than just order placement from a trading terminal. Today’s top-tier solutions function as high-performance control centers that integrate analytics, automation, and real-time execution tools—all in one interface. As a crypto trading software provider, 3Commas continues to adapt its offering to support advanced workflows and multi-account oversight.
3Commas has combined our Terminal and Smart Trade Terminal into one tool.
What’s New in Terminal Operations
Modern trading terminals now prioritize automation and precision. For example, 3Commas’ trading terminal allows users to apply strategies built with AI analytics directly into live environments. Unlike platforms that separate backtesting and deployment, this integrated design enables traders to evaluate and launch a trade without interrupting execution flow.
Multi-Layered Strategy Deployment
Rather than limiting users to basic buy/sell actions, today’s terminals support full-spectrum automated crypto trading through visual strategy builders. Professional users can configure bot trading setups with smart entries, layered take-profits, trailing logic, and conditional stop orders. This includes features for altcoin trading bot customization across exchanges like Binance, OKX, and Bybit—ideal for those running auto trading crypto bots at scale.
Real-Time Risk Oversight
As volatility remains a key characteristic of crypto markets, built-in risk monitoring has become standard. The terminal’s interface supports dynamic performance metrics such as unrealized P&L, margin utilization, and exposure by asset class. These insights are particularly valuable for firms using ai crypto trading bots to automate high-frequency strategies or manage segmented portfolios across client accounts.
Unified Execution Across Exchanges
Professional traders benefit from streamlined access to multiple venues. The ability to execute via a trading bot platform while managing accounts across major exchanges enhances capital efficiency. This also supports regulatory and audit needs, especially for asset managers using automated trading bot cryptocurrency systems under internal compliance guidelines.
Note: The tools discussed here are designed to assist with execution and risk oversight. Strategy effectiveness depends on user inputs, market behavior, and risk assumptions. Always evaluate systems based on your specific trading objectives and constraints.

A proven leader, successful at establishing operational excellence and building high-performance teams with a sharp focus on value creation and customer success.